Quick Setup Method
Use the setup wizard for a fast, guided configuration.1
Step 1: Access Email Setup
- Navigate to your ReferRush dashboard.
- Click on the “Email” tab in the navigation menu.
- If this is your first time, you’ll be prompted to set up your email system.
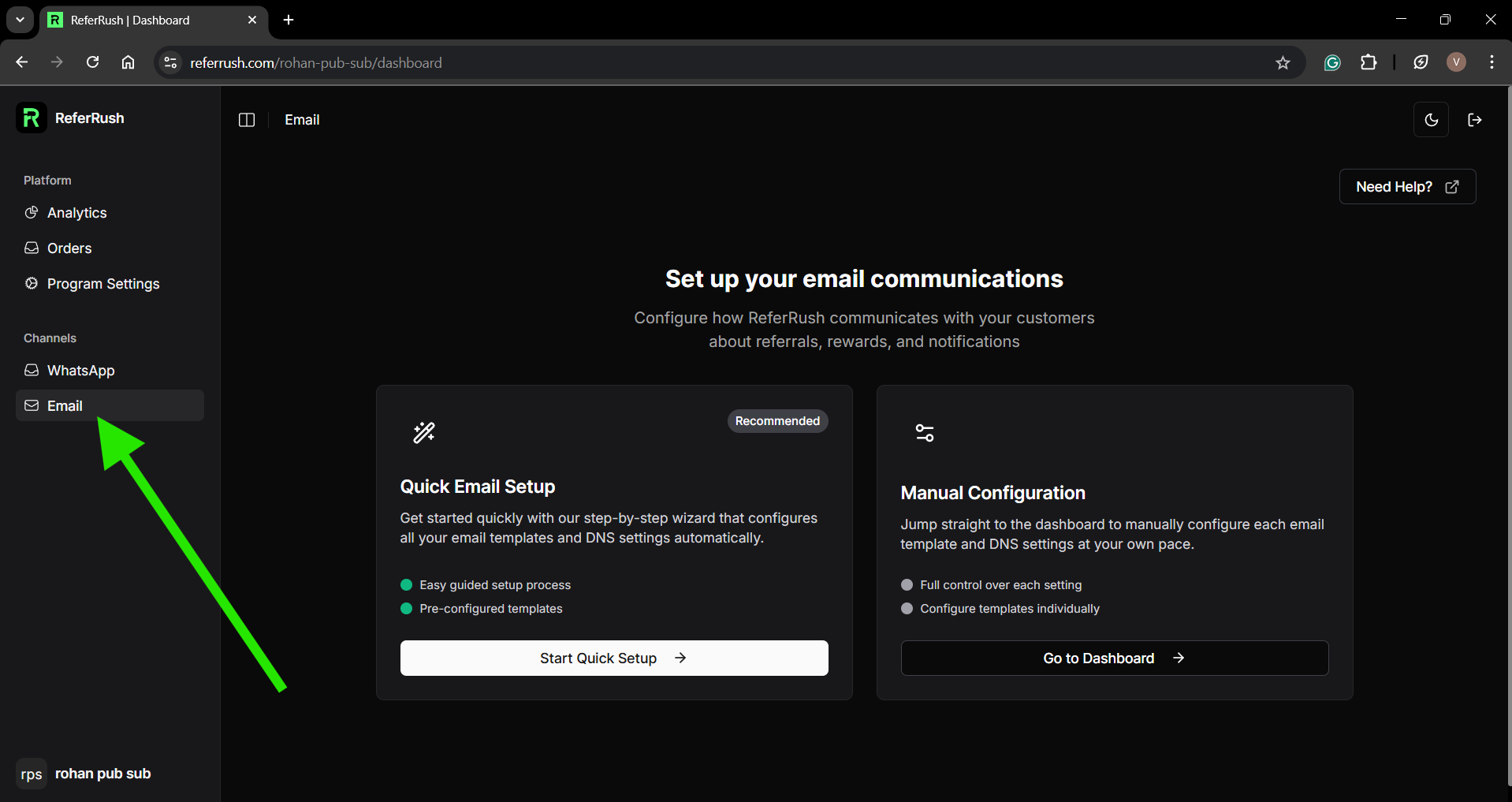
2
Step 2: Upload Your Logo
- In the Email Setup Wizard, start with logo configuration.
- Click “Upload Logo” to select your brand logo.
- Size: 600×225px
- Format: PNG with transparent background
- File size: Less than 50KB
- Quality: High quality, with colors that work in both light & dark mode
- Preview how your logo appears & click “Continue” when satisfied.
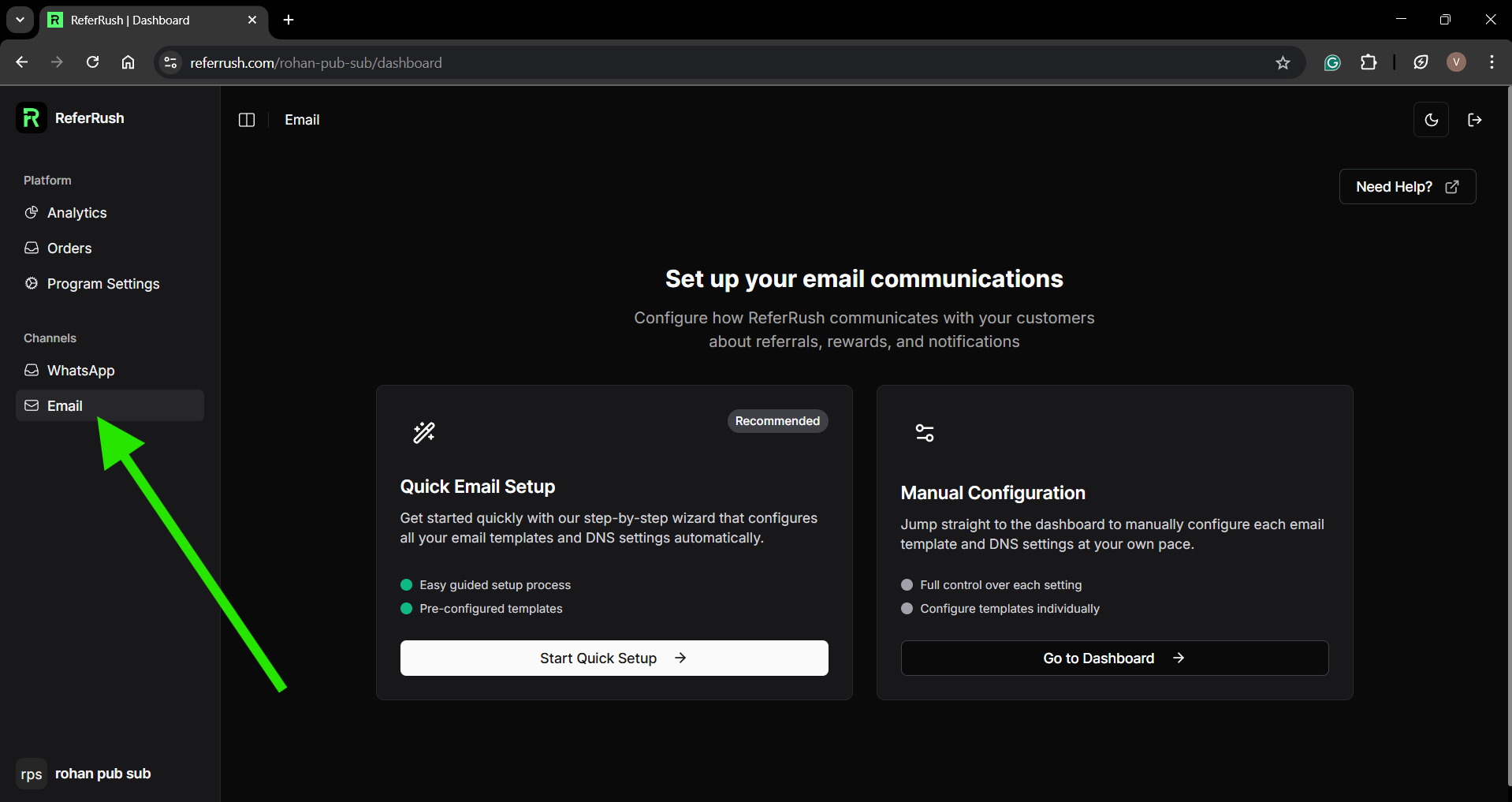
3
Step 3: Preview Email Templates
-
Browse through the six standard email templates:
- Welcome Email: Sent after purchase or delivery.
- Order Notification: Sent when someone uses a referral link.
- Payout Notification: Sent when a referred order is delivered.
- Payout Cancellation: Sent when a referred order fails.
- Self-Referral Alert: Sent when someone uses their own link.
- Min Order Alert: Sent when order is below minimum requirements.
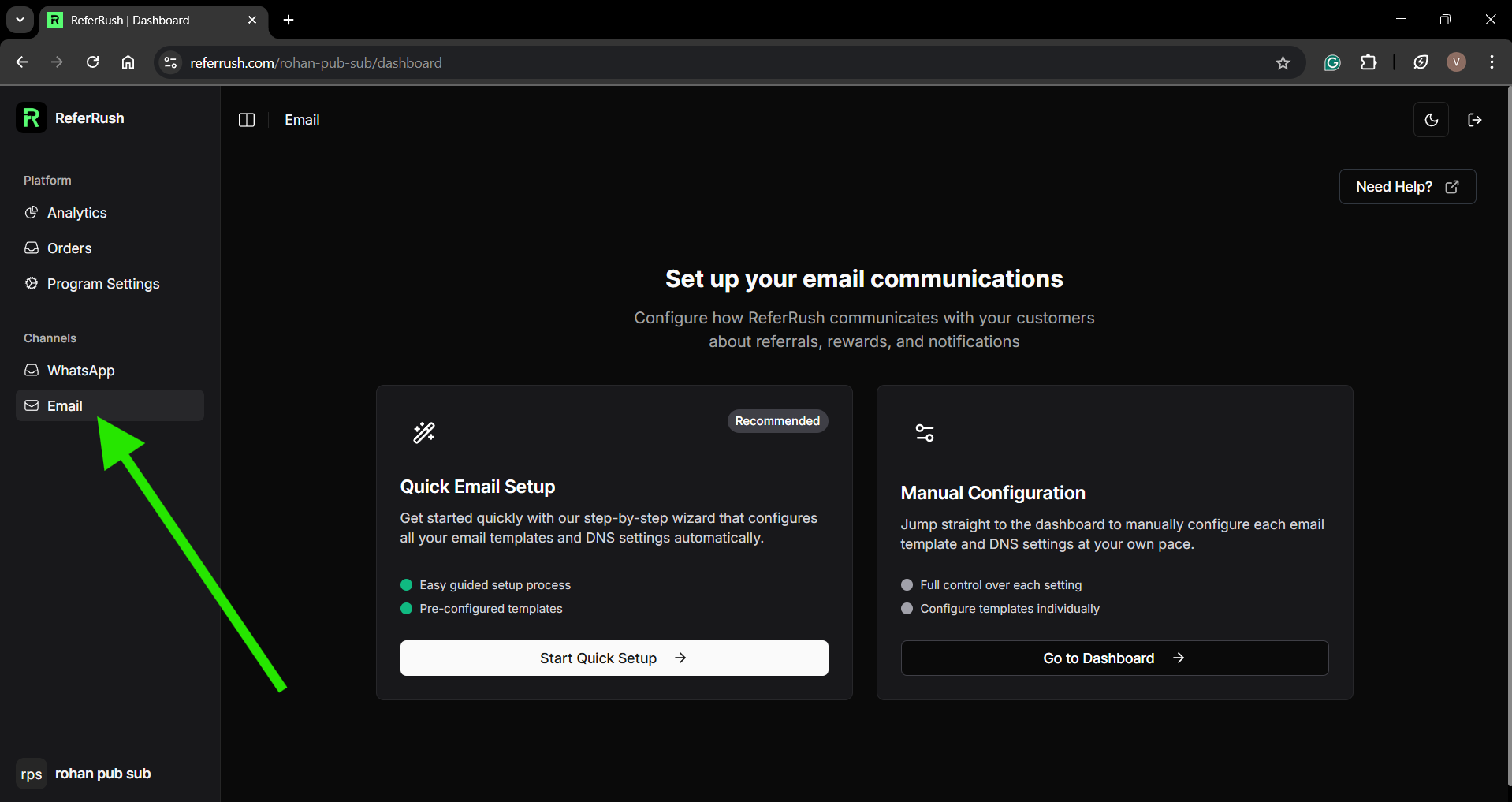
-
Click any template to preview its appearance & test the emails.
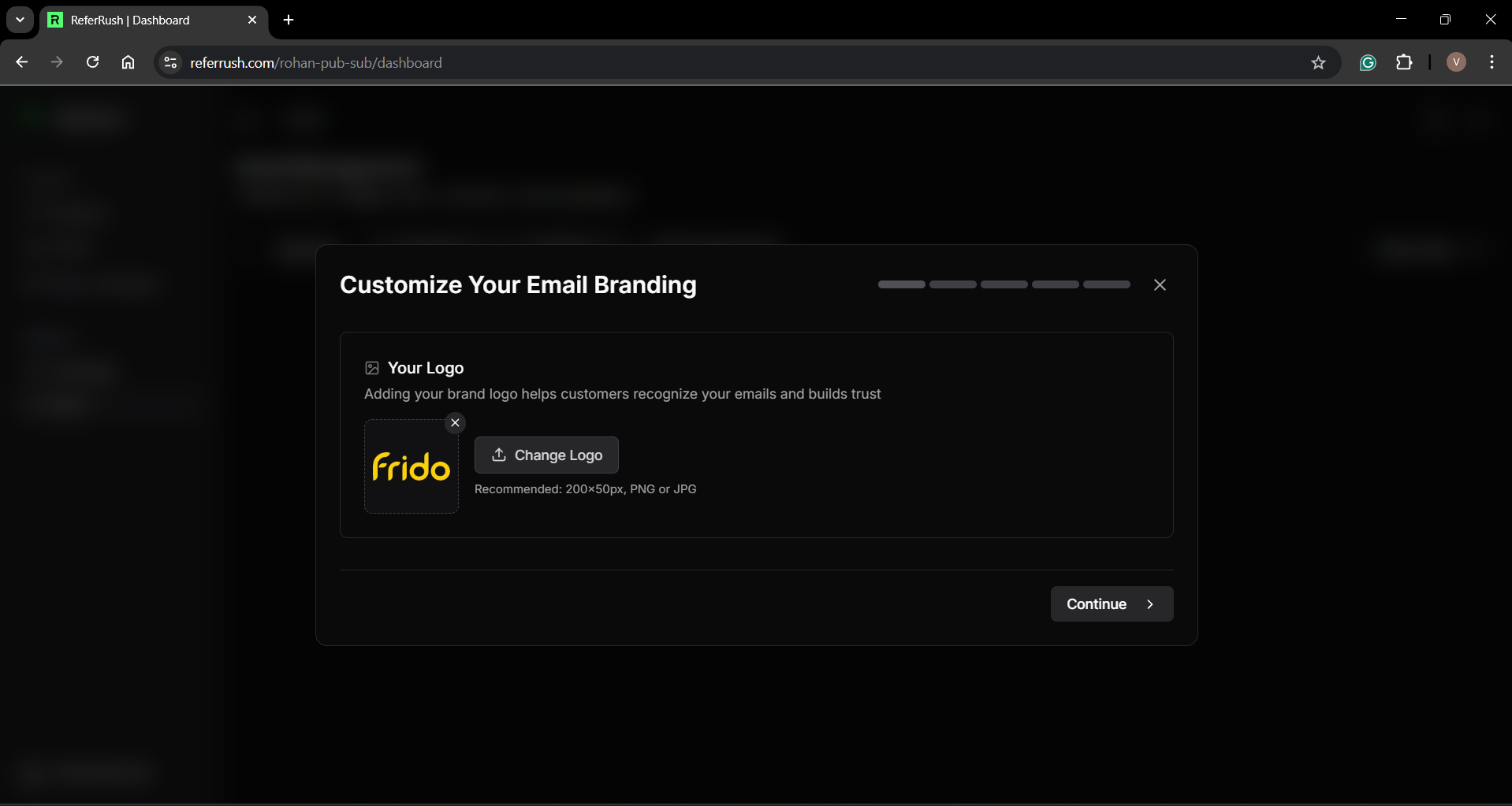
4
Step 4: Configure Follow-up Emails
- Choose your preferred follow-up schedule:
- 3 follow-ups, 1 week apart (recommended)
- 3 follow-ups, 2 weeks apart
- 3 follow-ups, 4 weeks apart
- No follow-up emails
- Click “Continue” to proceed.
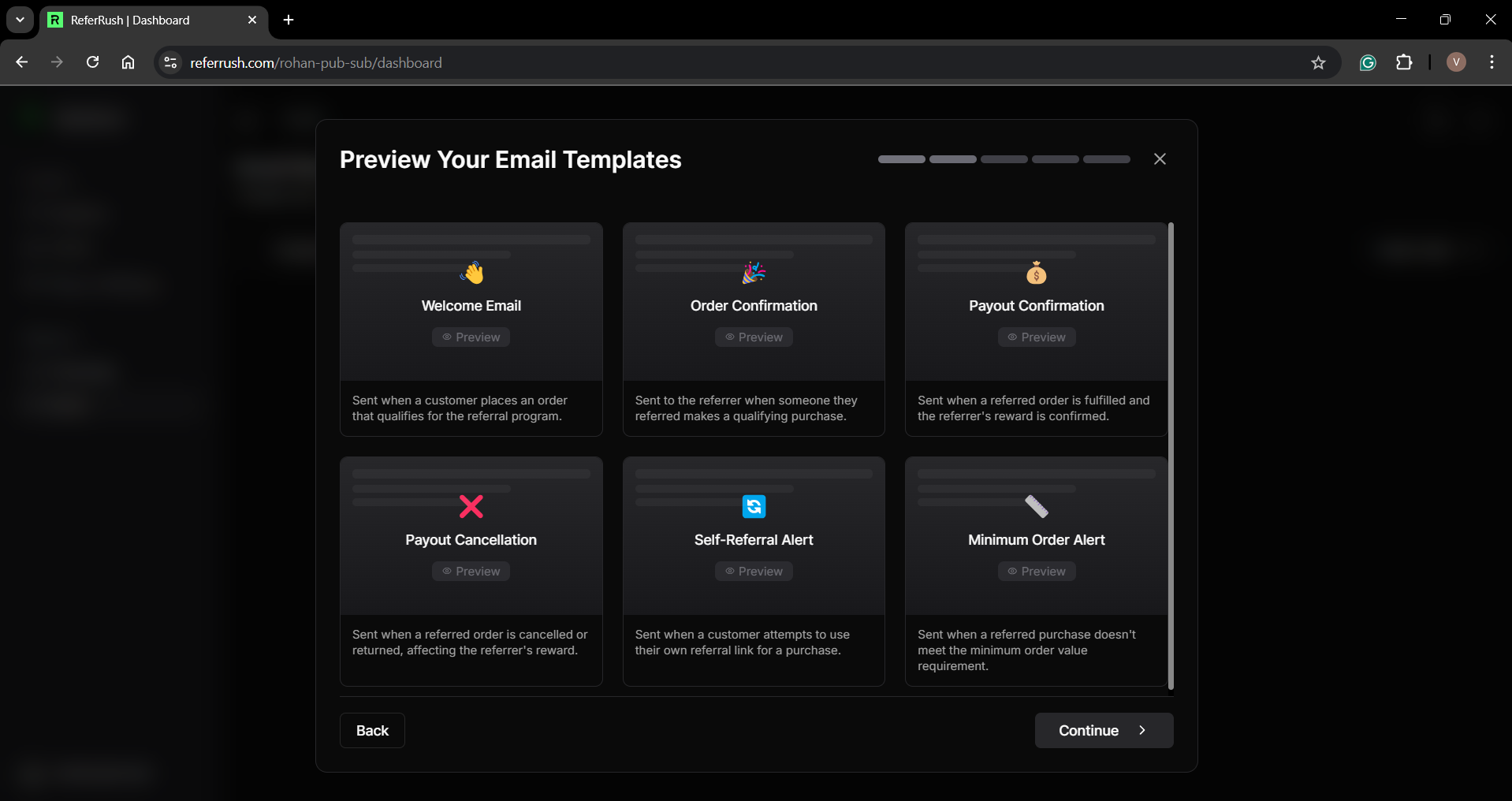
5
Step 5: Set Up Email DNS Records
-
Choose between:
- Custom domain (recommended): Sends emails from your own domain (e.g.,
hello@yourbrand.com). Requires DNS setup. - ReferRush email address: Sends emails from a ReferRush address (e.g.,
yourbrand@referrush.co). Quickest option, no DNS setup needed.
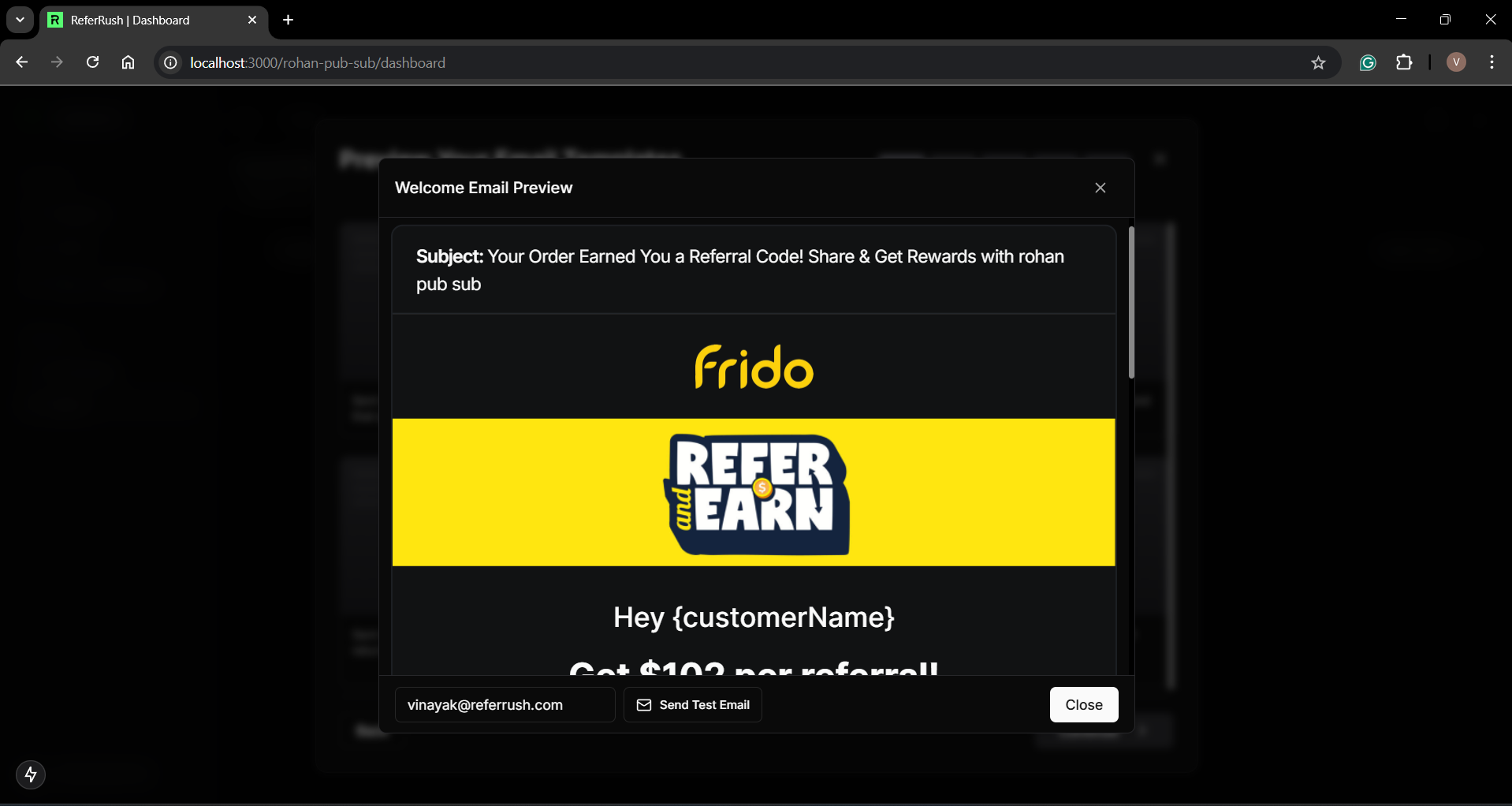
- Custom domain (recommended): Sends emails from your own domain (e.g.,
-
For custom domain:
- Click “Create Domain”.
- ReferRush will display the required DNS records (like TXT, CNAME, or MX).
- Add these records to your domain provider’s DNS settings (e.g., GoDaddy, Cloudflare, Namecheap).
- Return to ReferRush and click “Verify Domain”. Verification can take some time (minutes to hours).
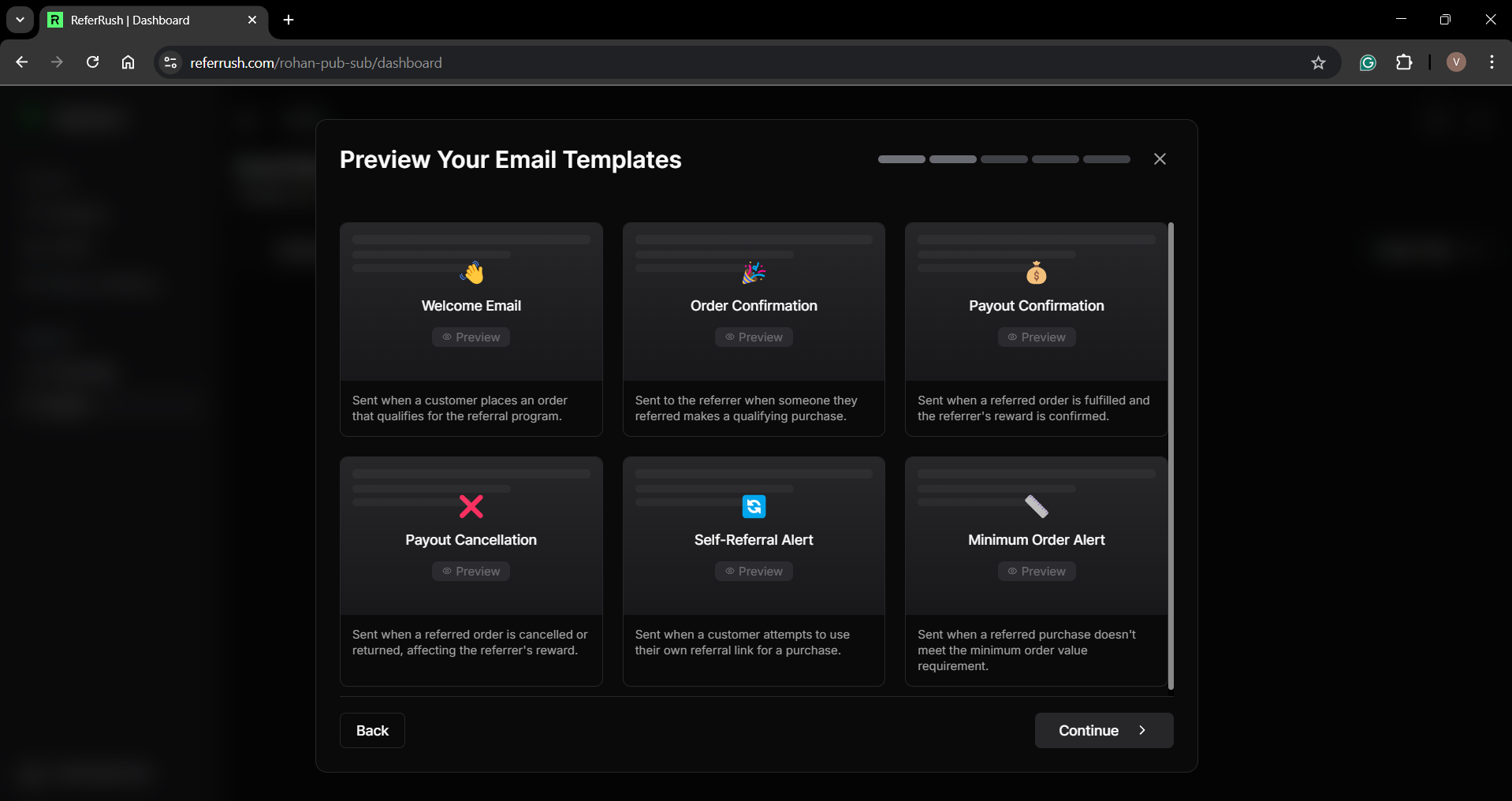
6
Step 6: Email Setup Summary
- Review your complete email configuration summary.
- Click “Go Live” to activate your email settings and start sending referral emails to your customers.
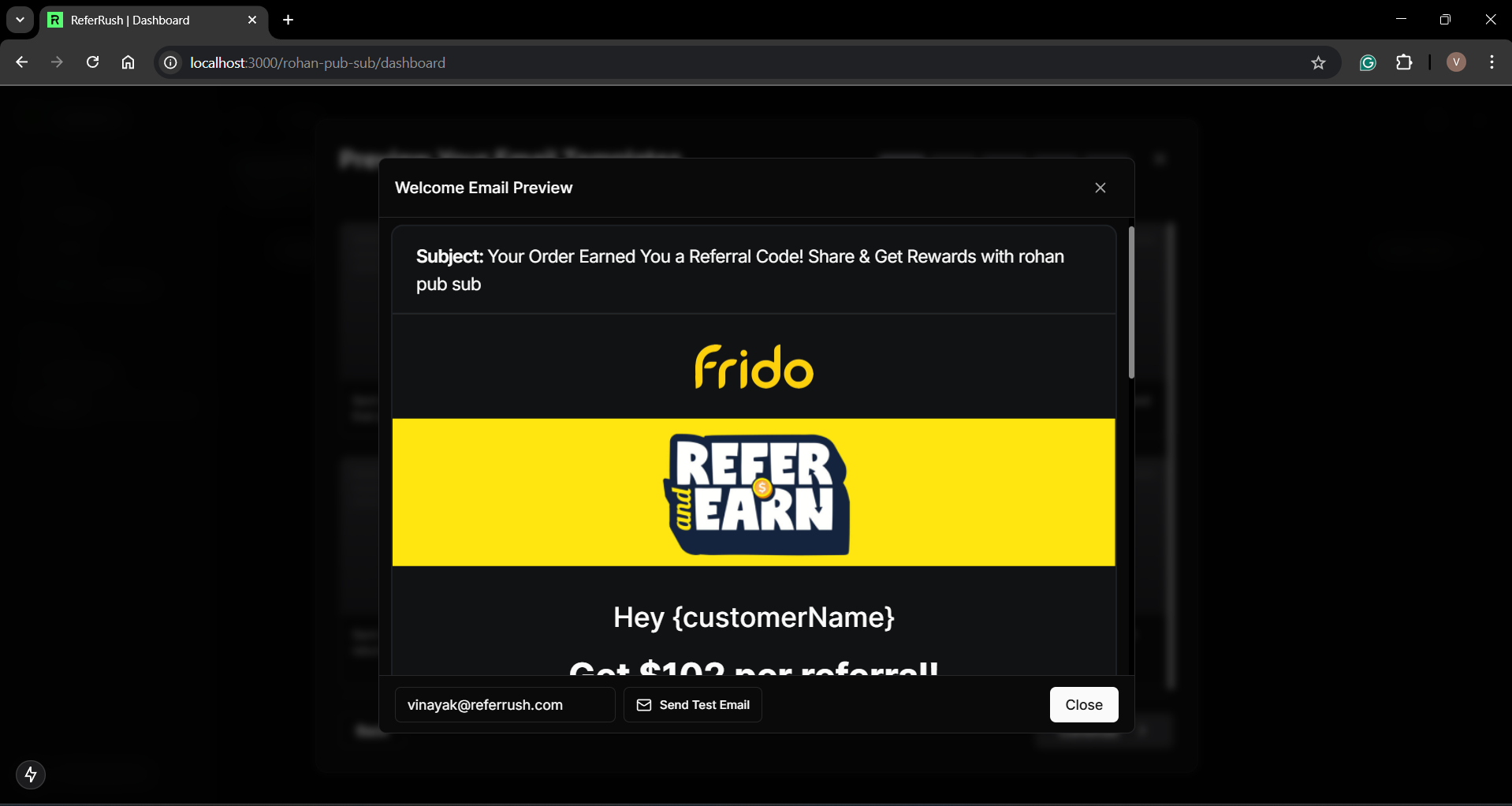
Customizable Setup Method
For fine-grained control over templates, follow-ups, and settings.1
Step 1: Access Email Dashboard
- From your ReferRush dashboard, click the “Email” tab.
- If presented with the setup choice screen, select “Go to Dashboard”.
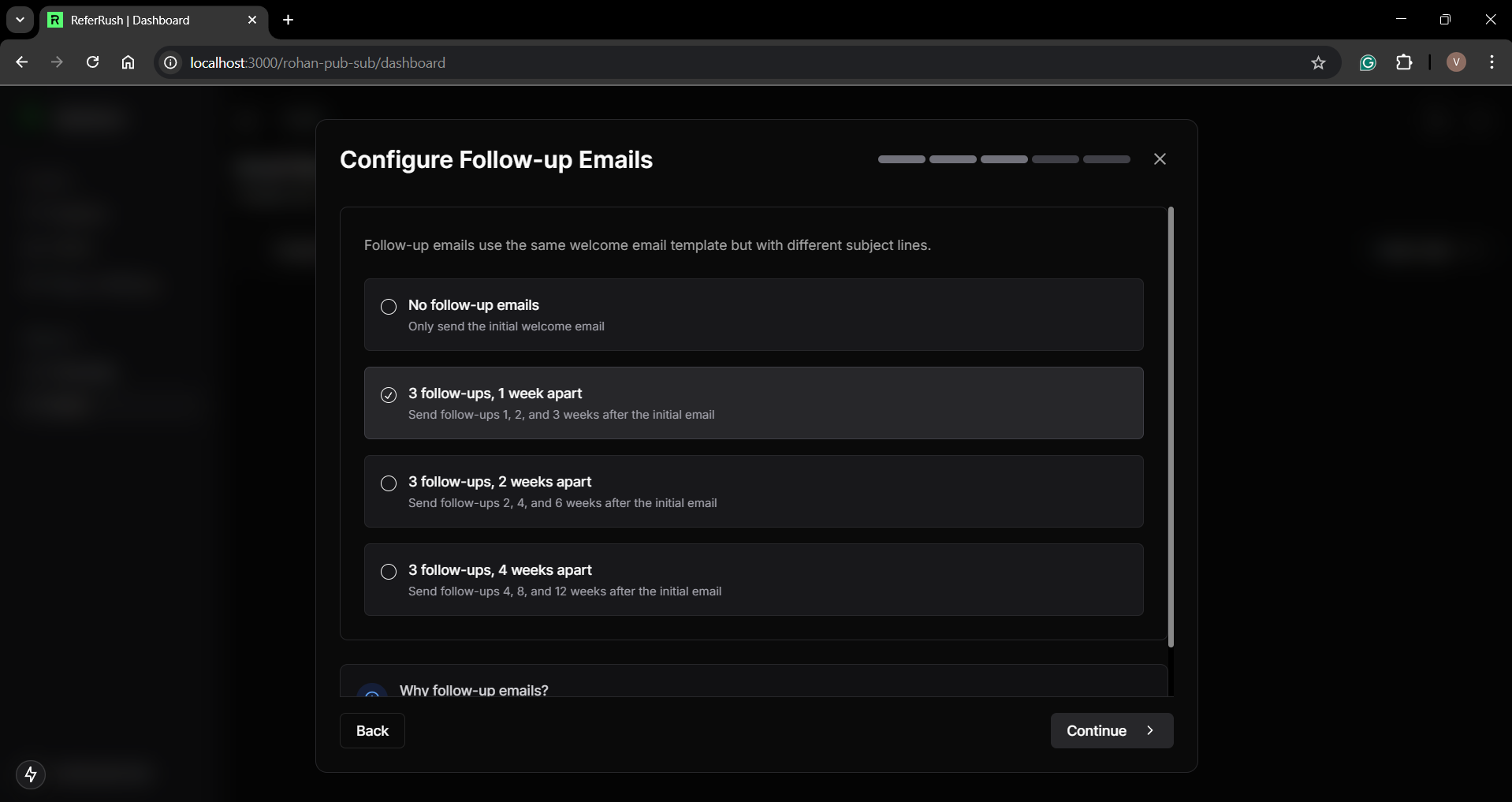
2
Step 2: Understand the Email Dashboard
The email dashboard has three main tabs for customization:- Templates: Customize individual email content, subject lines, and appearance.
- Followups: Configure the automatic follow-up email schedule.
- Settings: Manage domain configuration (DNS) and activate/deactivate emails.
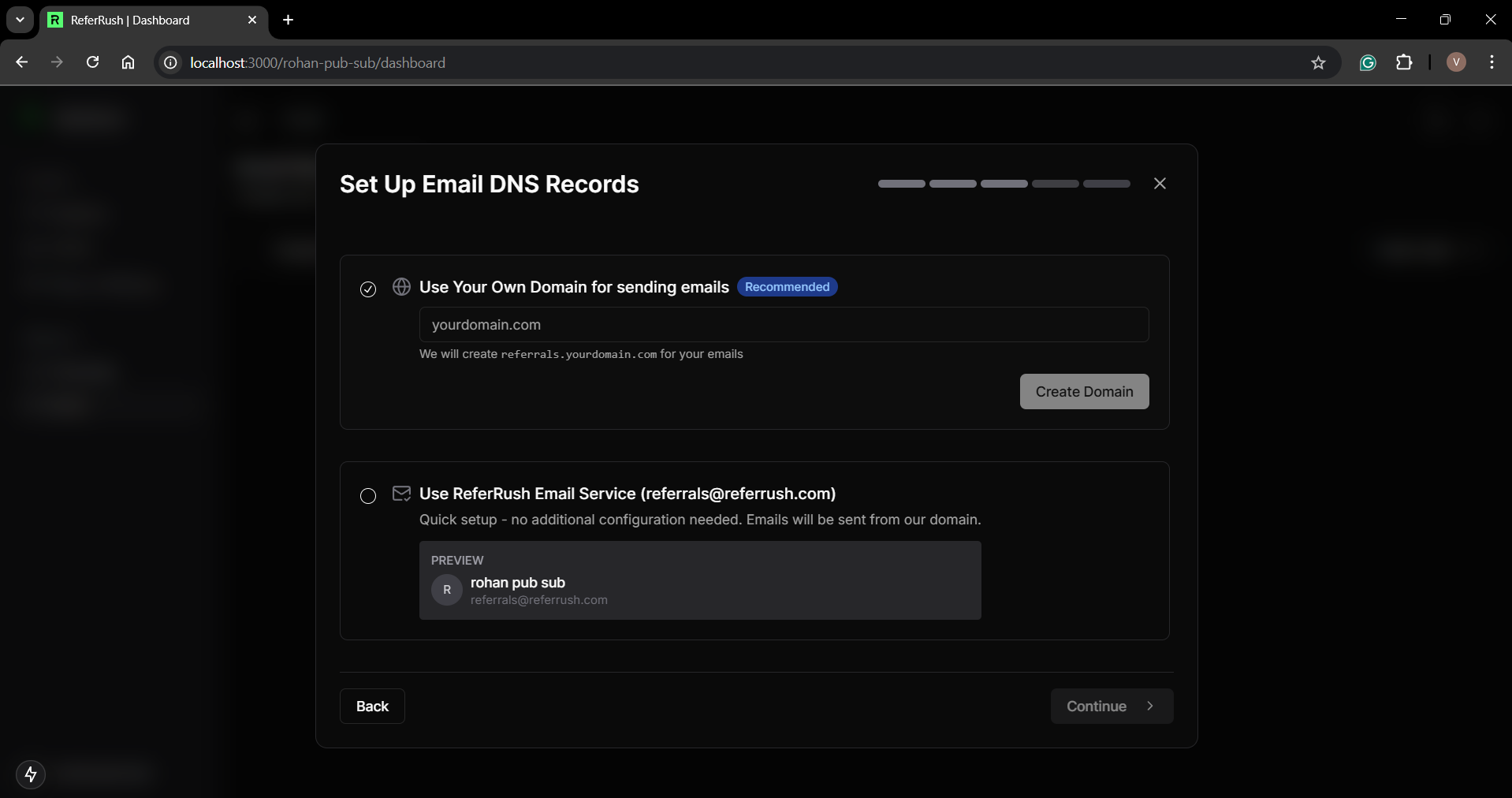
3
Step 3: Configure Email Templates
- Navigate to the Templates tab.
- Use the dropdown selector to choose the specific email template you want to edit (Welcome, Order Notification, etc.).
- Upload Your Logo:
- Find the logo upload section within the template editor.
- Click “Upload Logo” and select your brand image.
-
- Size: 600×225px
- Format: PNG with transparent background
- File size: Less than 50KB
- Quality: High quality, with colors that work in both light & dark mode
- Your logo will automatically apply to all email templates.
- Customize Content: For each template, you can modify:
- Email subject lines
- Banner images (especially for Welcome emails)
- Body text, calls-to-action, and sharing messages.
- Remember to save changes for each template you edit.
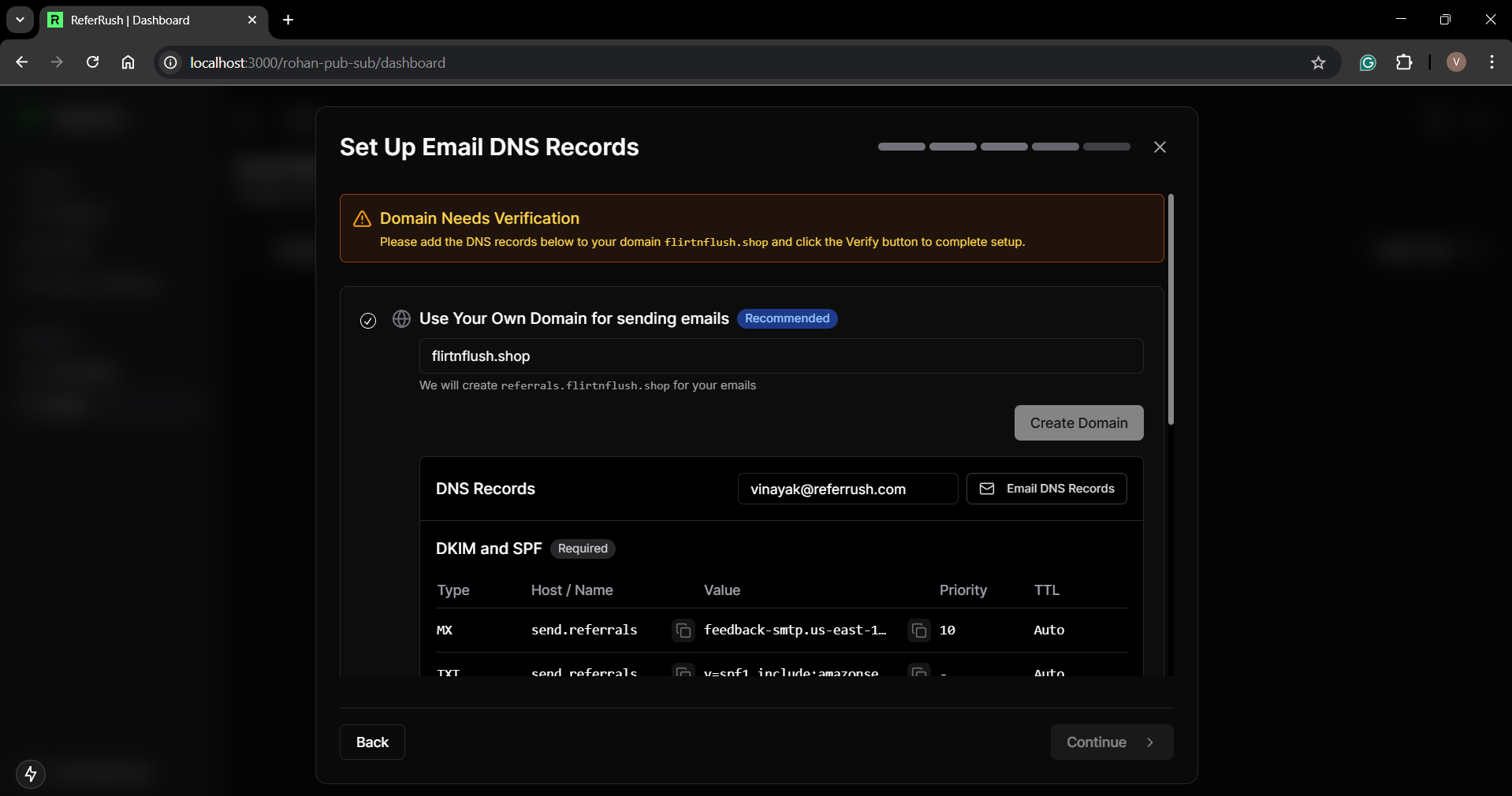
4
Step 4: Set Up Follow-up Schedule
- Navigate to the Followups tab.
- Choose your preferred follow-up frequency:
- 3 emails, 1 week apart (recommended)
- 3 emails, 2 weeks apart
- 3 emails, 4 weeks apart
- No follow-ups
- Save your selection.
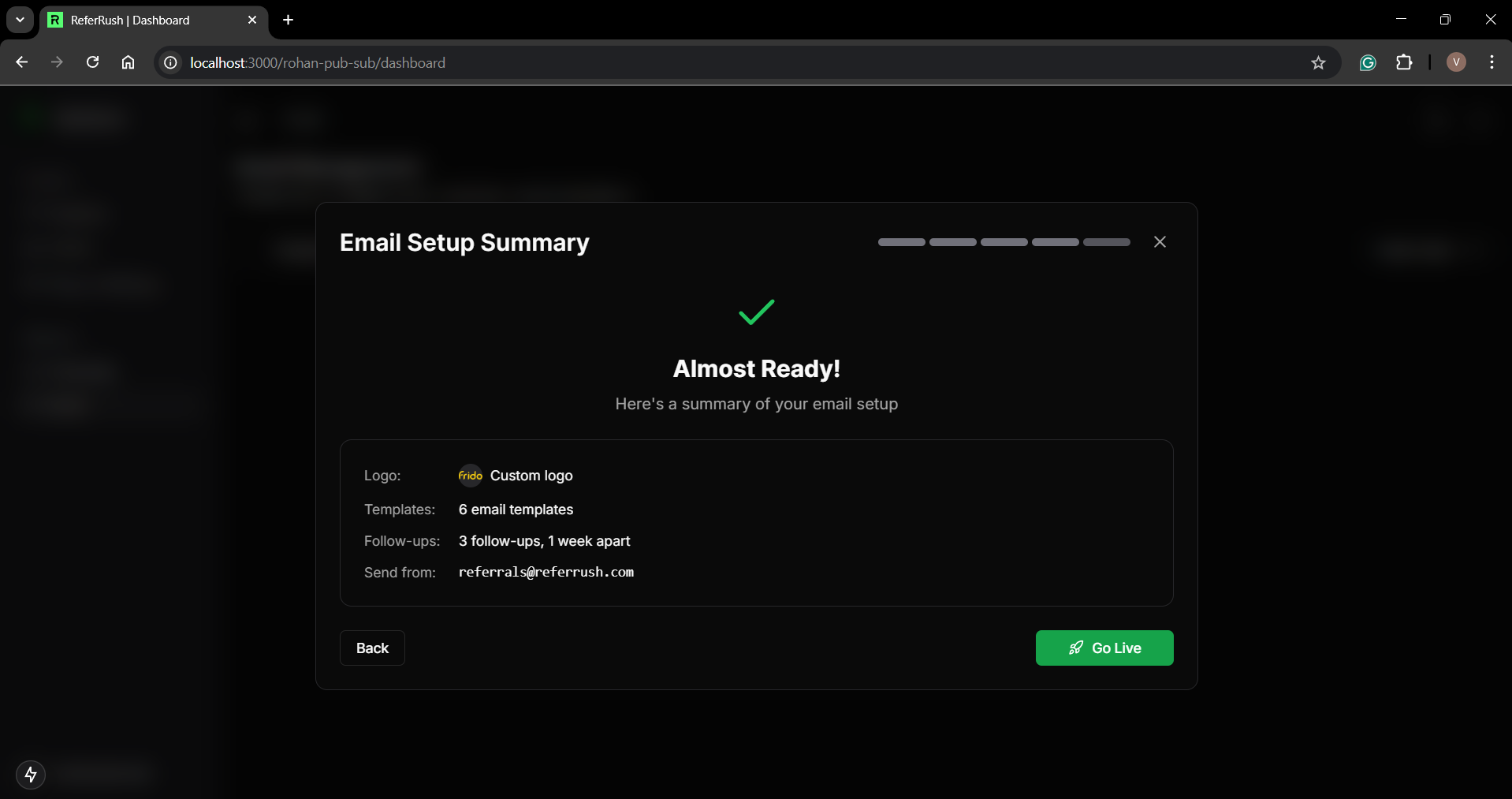
5
Step 5: Configure Domain Settings
- Go to the Settings tab.
- Choose your sending method:
- Custom Domain (Recommended): Sends emails from your brand’s domain.
- ReferRush Email: Sends emails from a ReferRush-provided address.
- To set up a Custom Domain:
- Enter your desired sending domain name (e.g.,
yourbrand.com). - Click “Create Domain”.
- Add the displayed DNS records to your domain provider’s settings.
- Click “Verify Domain” in ReferRush once the records are added.
- Enter your desired sending domain name (e.g.,
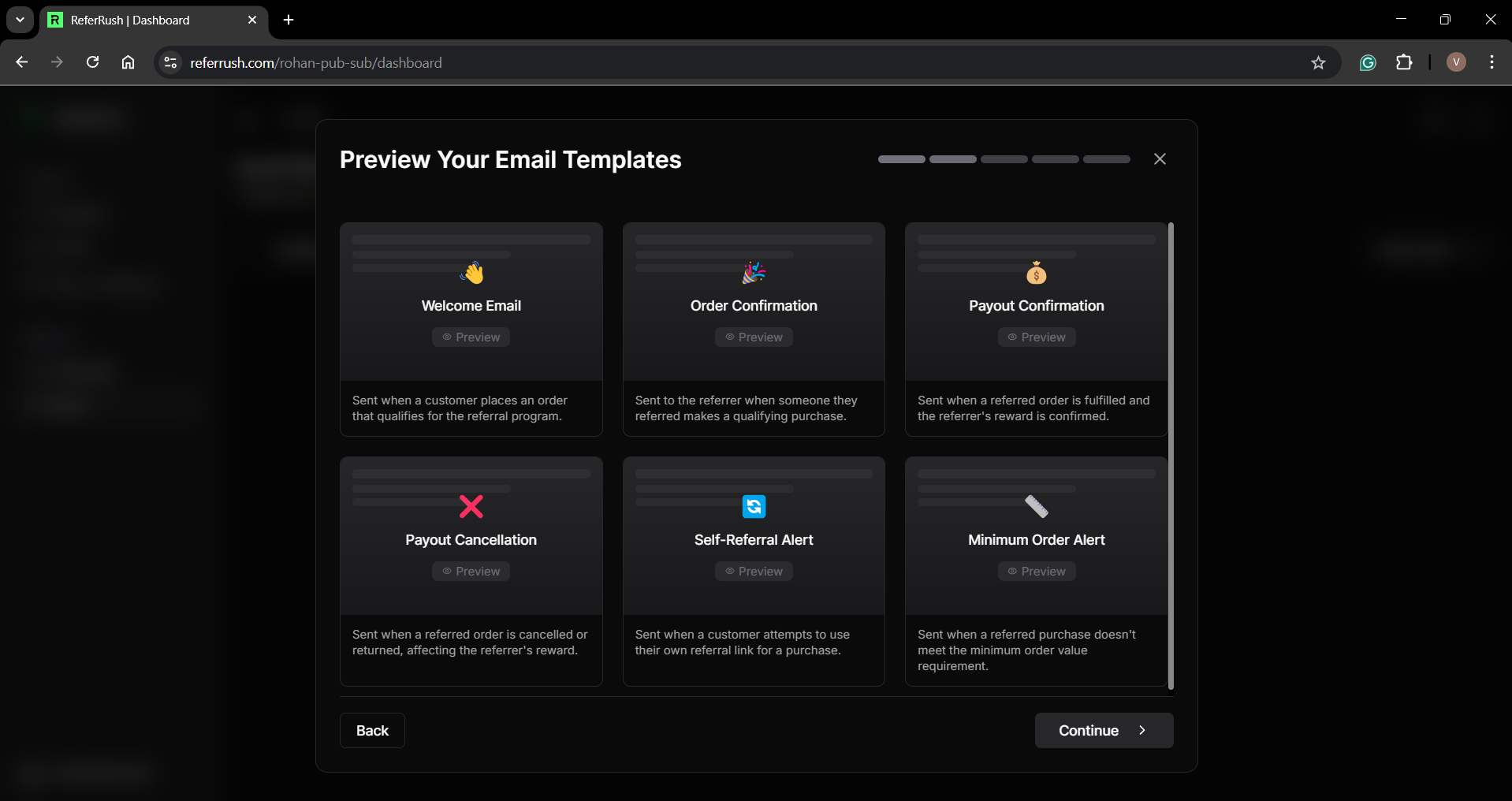
6
Step 6: Activate Email Communications
- Once all templates, follow-ups, and domain settings are configured to your satisfaction, navigate to the Settings tab.
- Click the “Go Live” or “Activate Emails” button.
- Confirm activation in the dialog box that appears.
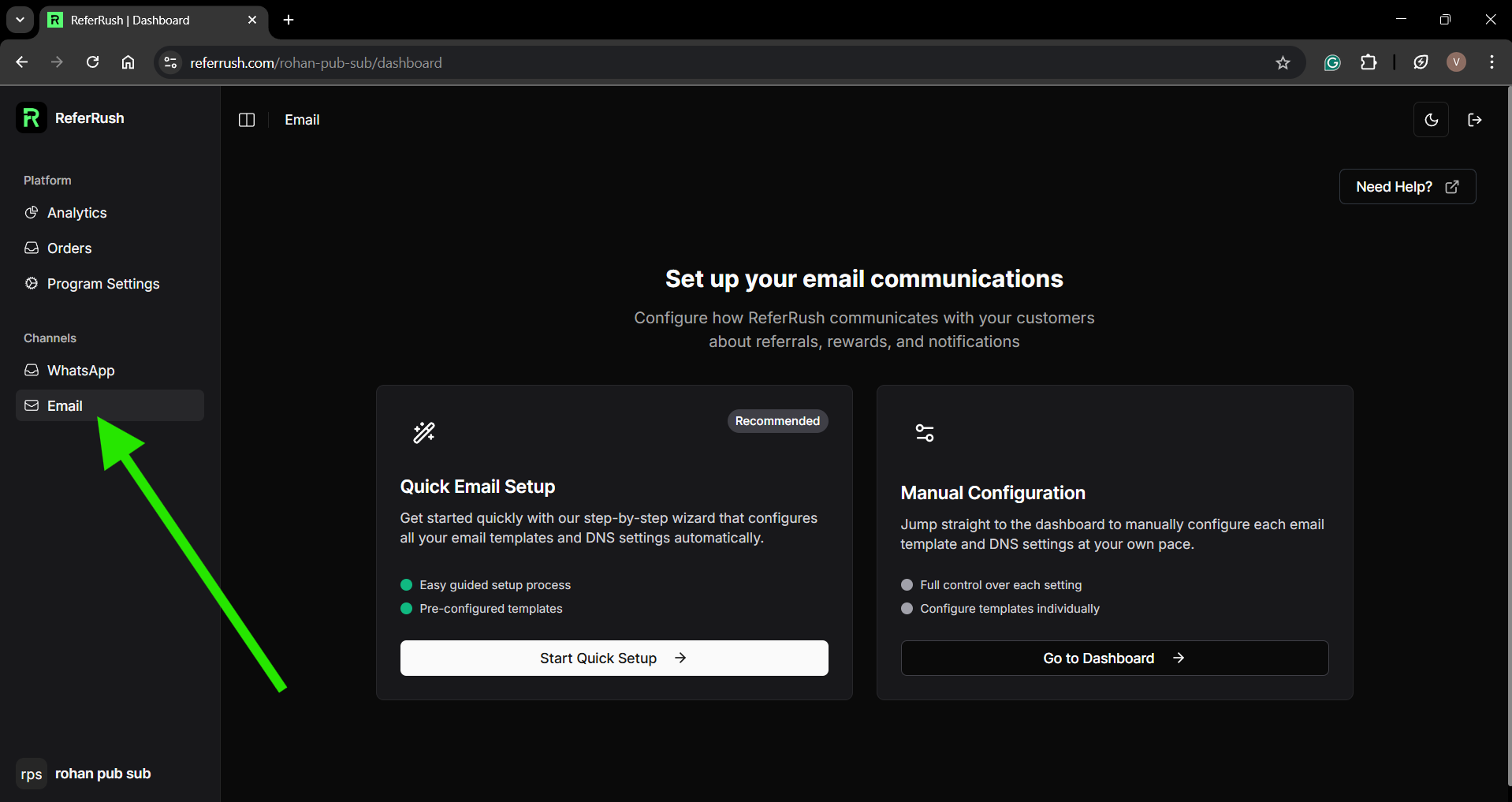
- Your emails are now active and will be sent automatically based on the trigger events (e.g., purchase, delivery, referral usage).
Best Practices for Referral Emails
- Subject Lines: Keep them concise, engaging, and clearly state the email’s purpose.
- Branding: Ensure your logo and brand voice are consistent across all templates.
- Testing: Send test emails to yourself to check appearance and links on different devices (desktop, mobile) and email clients (Gmail, Outlook).
- Clarity: Make the call-to-action (sharing the link, checking rewards) clear and easy to find.
Troubleshooting Common Issues
- Logo Problems:
- Appears too small/large: Ensure dimensions are close to the recommended 600×225px.
- Has a white/colored background: Re-export your logo as a PNG with a transparent background.
- Colors look wrong in dark mode: Use logo colors that have good contrast on both light and dark backgrounds, or consider a separate dark-mode version if needed.
- Domain Verification Issues:
- DNS records not verifying: Double-check that you copied the exact record names (hosts) and values provided by ReferRush into your DNS provider. Typos are common!
- Verification taking too long: DNS changes (propagation) can sometimes take up to 24-48 hours to fully update across the internet, although it’s often much faster. Wait a while and try verifying again. Check your DNS provider’s TTL (Time To Live) settings.